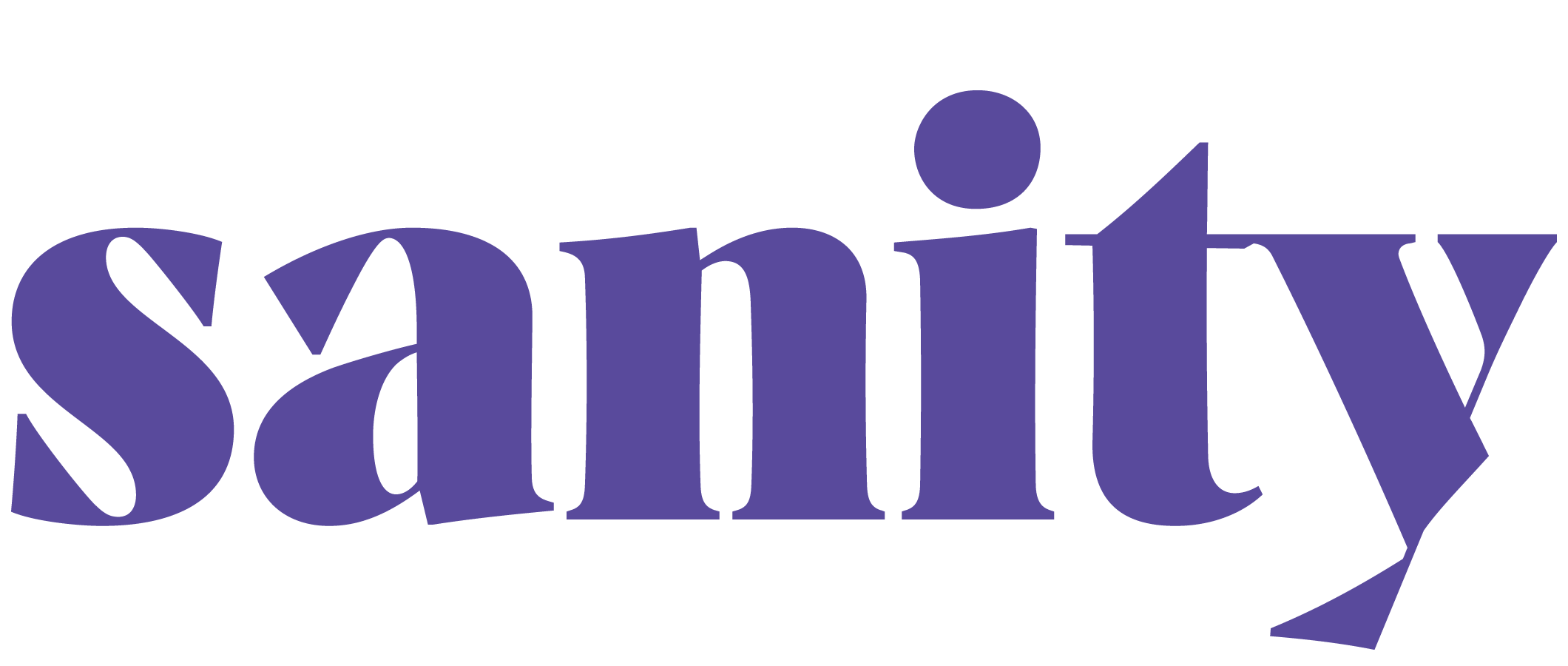How-to’s
Adding new Podcast Episodes
Choose a template (Pull Quote template or Episode Notes template) > edit > duplicate.
Update the following Standard items:
Content Tab: Episode Title
Content Tab: Tags (Click the + sign → Add the Episode #)
Content Tab: Update the image (Click image → trashcan icon → Upload new Episode image → Save) Links will not need to be updated.
Content Tab: Update the post body with the pull quote or episode notes
Options Tab: Upload new episode image to thumbnail
Options Tab: Update excerpt text
Options Tab: Update post URL with Episode Title
Options Tab: Never uncheck the “Featured Post” option! (This allows the posts to automatically update on the homepage and Episodes listing page)
Update the Episode audio block
Embed Tab: Upload Mp4 Audio (Audio will push to Apple Podcasts, etc.)
Embed Tab: Update Episode Title (Author will automatically duplicate)
Podcasting Tab: Update Episode Title
Podcasting Tab: Update Summary (Excerpt text)
Podcasting Tab: Update Episode type, if needed (“Full episode” is set as default)
Podcasting Tab: Update Season #, if needed
Podcasting Tab: Update Episode #
Podcasting Tab: Update Episode Duration
To schedule or publish a post
Click “Draft” at the bottom-right corner
Option A: Select “Publish” to post immediately
Option B: Select “Schedule” for the episode to be posted on the date and time of your choice. Click the underlined publish date/publish now to enter a date and time of choice.
Connecting forms to storage
(ex: Homepage newsletter)
Hover over the newsletter or standard form block and click “Edit”
Storage Tab: Click your preferred storage host (Options: Squarespace Campaigns, Google Drive, MailChimp or Zapier for ConvertKit)
Log in to your platform of choice and click “Connect.”
Enabling/Disabling Pages
(ex: “Featured In” section on Why We’re Doing This page)
From the Main Settings Panel > Select Pages > Select the Index Page > Click the Cog icon to the right of the page you’d like to hide > Select the Enable/Disable checkbox under the “Page Title” field